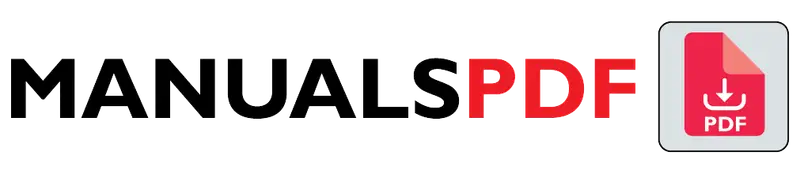The Google Nest Thermostat is a smart device that helps you keep your home comfortable and save energy. This guide will show you how to install, set up, and use it.
In the box, you’ll find the Nest Thermostat, a base, mounting screws, and a welcome guide. The welcome guide gives a basic overview of the thermostat and its features. For detailed instructions, check the manual published in the box below.
Table of Contents
Google Nest Thermostat Manual PDF
Google Nest Thermostat Specifications
| Screen | 2.4 in (6 cm) color LCD 240×320 resolution Mirrored glass finish |
| Compatibility | The Nest Thermostat works with most 24V heating and cooling systems, including furnaces, air conditioners, boilers, and heat pumps with either forced air or radiant delivery. Heating and Cooling: 1 stage of heating (W1) and cooling (Y1) and a second stage of either heating (W2) or cooling (Y2). Heat pump: with auxiliary or emergency heat (O/B, AUX) Fan: (G) Power: (C, Rh or Rc)Some systems, including heating-only, cooling-only, zone-controlled, and heat pump systems, require a C wire or the Nest Power Connector. Go to g.co/nest/cwire for details. Professional installation is strongly recommended for dual-fuel systems. |
| Sensors | Temperature Humidity Proximity (passive infrared sensor) Soli sensor for Motion Sense Capacitive touch Ambient light |
| Memory | 256 MB |
| Size and weight | Assembled (Display+Base) Mass: 4.9 oz (139 g) Diameter: 3.3 in (8.4 cm) Depth: 1.07 in (2.72 cm) Trim plate size Width: 7.09 in (180 mm) Height: 4.41 in (112 mm) |
| Battery | 2x AAA 1.5V alkaline batteries |
| Power consumption | Less than 1 kWh/month |
| Voltage requirement | 20-30V AC |
| Connectivity requirements | For remote control: Wi-Fi internet connection Google Home app Phone or tablet running iOS or Android |
| Wireless | 802.11 a/b/g/n (2.4GHz/5GHz) Wi-Fi 802.15.4 (2.4GHz) Bluetooth Low Energy |
| Bandwidth | Average bandwidth approximately: 50 MB/week upload and 50 MB/week download |
| Certification | UL 60730-1, Automatic Electrical Controls for Household and Similar Use UL 60730-2-9, Particular Requirements for Temperature Sensing Controls |
| In the box | Nest Thermostat display Nest Thermostat base Mounting screws and wire labels AAA backup batteries Quick start card Welcome Guide |
| Operating | Ambient: Temperature 32° to 104°F (0° to 40°C) Humidity Up to 90% RH unpackaged Pressure Up to 10,000 ft altitude |
| Storage | Ambient: Temperature -4° to 113°F (-20° to 45°C) Humidity Up to 80%RH in packaging Pressure Up to 15,000 ft altitude |
| Green | Contains no hazardous substances RoHS compliant REACH compliant ENERGY STAR® Recyclable packaging EU Persistent Organic Materials (EU POP) WEEE CEC Title 20 CEC Title 24 Residential Conflict Mineral Free Prop 65 Perchorlate Free Halogen Free Plastic components made with 49% post-consumer recycled materials |
Frequently Asked Questions (FAQs)
How do I use my Nest thermostat manually?
The Google Nest Thermostat is controlled manually with a touch bar. Swipe up to raise the temperature, down to lower it, and tap to confirm. Tapping the bar also brings up a menu where you can navigate through options using taps and swipes. For advanced settings and scheduling, you’ll need the Nest app on your smartphone or tablet.
How do I navigate my Nest Thermostat?
Using your Nest Thermostat involves two main methods: the touch bar and the Nest app.
Using the Touch Bar:
Adjust Temperature: Swipe up to increase the temperature, swipe down to decrease it, and tap to confirm.
Access Menu: Tap the touch bar once.
Navigate Menu: Swipe up or down to browse options, and tap to select.
Using the Nest App:
While the touch bar covers basic functions, the Nest app provides additional features:
Detailed scheduling
Advanced settings
Remote temperature control
How do I adjust the temperature on my Nest thermostat?
Adjusting the temperature on your Nest Thermostat is easy using the touch bar on the right side:
Swipe up on the touch bar to increase the temperature.
Swipe down on the touch bar to decrease the temperature.
Tap the touch bar to confirm your selection once you reach your desired temperature.
The display will show the estimated time to reach your chosen comfort level.
How do I reset a Nest thermostat?
To reset your Nest Thermostat, you have two options based on what you want to achieve:
Restart: This quick option reboots the thermostat without erasing settings:
Press the touch bar to access the menu.
Swipe to Settings and tap to select.
Choose Reset, then Restart, and confirm.
Factory Reset: This clears all settings and data, useful for major issues or moving:
Press the touch bar to open the menu.
Navigate to Settings, then Reset.
Select All Settings and confirm the reset.
Why is my Nest not turning my heat on?
If your Nest isn’t heating, start with these steps:
Ensure the target temperature is set high enough and the HVAC system is powered on.
Check the Nest for issues like low battery, loose wiring, or safety features causing interruptions.
Verify your furnace for compatibility or error codes. If necessary, contact an HVAC technician for assistance.
Will a Nest Thermostat work without Wi-Fi?
Yes, a Nest Thermostat will work to some extent even without Wi-Fi. Here’s what you can expect:
Basic Functionality: You can manually adjust the temperature using the touch bar on the thermostat.
Limited Features: Without Wi-Fi, you won’t have access to smart scheduling, remote control via the Nest app, or the learning feature that adapts to your preferences.
Overall, a Nest Thermostat without Wi-Fi provides basic temperature control but lacks smart features that improve comfort and can help save energy.
How to set Nest Thermostat to hold temperature?
To set a specific temperature on your Nest Thermostat, you have two options:
Using the Nest App (More Control):
Open the Nest app on your smartphone or tablet.
Tap and hold your Nest Thermostat’s tile on the home screen.
Ensure your thermostat is in Heat, Cool, or Heat & Cool mode (not Eco).
Select “Hold Temperature.”
Choose Current temp: Hold the current room temperature.
Preset: Use a pre-defined temperature setting you created earlier.
Adjust the current temperature if your desired one isn’t listed.
Pick the hold duration: Select “None” in Eco mode for an indefinite hold.
Other modes allow up to 24 hours, adjustable in half-hour increments.
Tap “Start” to activate the temperature hold.
Using the Nest Thermostat Itself (Limited Control):
Tap the touch bar on your Nest Thermostat to access the menu.
Swipe to “Hold” and tap to select.
Choose “Current temp” or “Eco” for holding the current temperature or using Eco settings.
Select the hold duration (up to 24 hours outside Eco mode) and confirm.
How do I stop my Nest Thermostat from changing temperature?
Here’s how to stop it:
Auto-Schedule: Learning your habits and adjusting the temperature? Disable it in the Nest app settings.
Home/Away Assist: Using your phone location to adjust temperature? Turn it off in the Nest app settings.
Eco Temperatures: Eco mode might be automatically adjusting things. You can disable Eco mode entirely or set your preferred temperatures within Eco mode itself.
Why does Nest turn off before reaching temperature?
It could be short cycling:
Dirty air filter: Clean it! Restricted airflow tricks the system into thinking it’s reached temperature. Undersized HVAC system: If your home is too big for the system, it can’t keep up and cycles rapidly.
Nest might also shut off due to safety features:
High-temperature limit: If the furnace seems to be overheating, Nest might shut it down to prevent damage. Check your air filter and Nest app for clues. For potential HVAC system issues, consult a technician.
Why does Nest say 2+ hours to heat?
Nest says “2+ hours to heat” because:
Big temperature gap to close
Large or poorly insulated home
Less powerful HVAC system
Other factors affecting heating time:
Cold weather
How long the heating system has been off