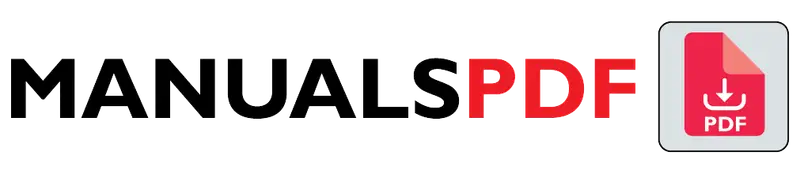The Canon Pixma TS3522 is designed to offer versatility and convenience for everyday printing needs. With its compact design, it fits well into small spaces and delivers quality prints for documents and photos. It supports wireless connectivity, making it easy to print from various devices without needing a wired connection.
The complete manual for Canon Pixma TS3522 is displayed below.
Table of Contents
Canon Pixma TS3522 Manual PDF
Canon Pixma TS3522 Specification
- Type: All-in-One Inkjet Printer
- Functions: Print, Scan, Copy
- Print Technology: Inkjet
- Print Resolution: Up to 4800 x 1200 dpi (dots per inch) – delivers high-quality prints with sharp text and vivid colors.
- Print Speed:
- Black & White: Approximately 7.7 pages per minute (ppm).
- Color: Approximately 4.0 ppm.
- Paper Handling:
- Paper Capacity: 60-sheet input tray.
- Output Tray: 20-sheet output tray.
- Paper Sizes Supported: Various sizes including Letter (8.5″ x 11″), Legal (8.5″ x 14″), and Photo (4″ x 6″).
- Connectivity:
- Wireless: Wi-Fi 802.11 b/g/n.
- Mobile Printing: Supports Canon PRINT app, Apple AirPrint, Google Cloud Print, and Mopria Print Service.
- Wired: USB 2.0 interface for direct connection to a computer.
- Display: LCD screen (typically a basic monochrome or color display for status and settings).
- Dimensions: Approximately 17.2 inches (W) x 12.6 inches (D) x 5.9 inches (H).
- Weight: Around 8.7 pounds.
Product Features
- Printing:
- High-Quality Prints: The Pixma TS3522 uses a hybrid ink system that combines dye-based inks for vibrant colors and pigment-based inks for sharp text. This ensures high-quality prints for both documents and photos.
- Borderless Printing: Capable of printing edge-to-edge on photo paper, ideal for creating full-sized photos without borders.
- Scanning:
- Flatbed Scanner: Allows for scanning documents and photos with ease. The scanner provides a decent resolution for home use, making it suitable for digitizing documents and images.
- Scan Resolution: Typically up to 1200 x 2400 dpi for clear and detailed scans.
- Copying:
- Basic Copy Function: Enables copying of documents and images with options for adjusting copy quality and size.
- Copy Resolution: Usually matches the printer’s resolution for clear copies.
- Wireless Connectivity:
- Convenient Printing: Print directly from smartphones, tablets, and computers over a wireless network. Supports popular mobile printing services for added flexibility.
- Wi-Fi Setup: Simple setup process to connect to your home network for wireless printing.
- Ease of Use:
- User-Friendly Interface: The printer features an easy-to-navigate control panel with a basic LCD screen for managing print jobs and settings.
- Software: Comes with software for managing print tasks and scanning, enhancing the overall user experience.
- Paper Handling:
- Flexible Paper Sizes: Accommodates various paper sizes and types, from standard letter-sized documents to photo paper.
- Compact Design: The printer’s compact footprint makes it suitable for small spaces, such as home offices or dorm rooms.
Find the products here.
Also Read : Whirlpool WTW8127LC manual
Frequently Asked Questions (FAQs)
Is Pixma TS3522 wireless?
Yes, the Canon Pixma TS3522 is a wireless printer. It supports Wi-Fi connectivity, allowing you to print from various devices without needing a physical connection. It also supports mobile printing options through:
Canon PRINT app: For easy printing and scanning from your smartphone or tablet.
Apple AirPrint: For printing directly from iOS devices.
Google Cloud Print: For printing from anywhere using Google’s cloud-based service (Note: Google Cloud Print was discontinued in December 2020).
Mopria Print Service: For printing from Android devices.
How do I copy on a Canon TS3522 printer?
To make a copy using the Canon Pixma TS3522 printer, follow these steps:
1. Prepare the Printer
Turn on the Printer: Ensure the printer is powered on and ready. Check that there is paper loaded in the input tray and the ink cartridges are installed properly.
2. Load the Document
Open the Scanner Lid: Lift the lid of the printer to access the flatbed scanner.
Place the Document: Position the document or photo you want to copy face down on the scanner glass. Align it according to the guides on the edge of the glass to ensure it is placed correctly.
3. Select Copy Function
Access the Control Panel: On the printer’s control panel or LCD screen, navigate to the copy function. This is usually indicated by a “Copy” button or icon.
Adjust Settings: If needed, adjust the copy settings using the control panel. You can select options such as the number of copies, paper size, and quality. Basic settings are often available, but more advanced options may be accessible through the printer’s menu.
4. Start Copying
Initiate Copy: Press the “Start” button to begin copying. The printer will scan the document and print the copy according to the settings you selected.
5. Retrieve the Copy
Collect the Copy: Once the copying process is complete, retrieve the copy from the output tray.
How to connect Canon TS3522 printer to computer?
To connect your Canon Pixma TS3522 printer to a computer:
Wireless Connection
Connect Printer to Wi-Fi: Use the printer’s control panel to connect to your Wi-Fi network.
Install Software: Download and install the printer driver from the Canon website, selecting “Wireless” during setup.
Complete Setup: Follow the software instructions to connect the printer to your computer.
Wired Connection
Connect via USB: Plug a USB cable into the printer and your computer.
Install Software: Download and install the printer driver from the Canon website, selecting “USB” during setup.
Complete Setup: Follow the software instructions to finalize the connection.
How do I install a manual printer?
Unbox and Set Up: Remove protective materials, install ink or toner cartridges, and load paper.
Connect the Printer:Wired: Plug in the USB cable to the printer and computer.
Wireless: Connect the printer to your Wi-Fi network using its control panel.
Install Drivers: Download and run the printer’s driver software from the manufacturer’s website, selecting the appropriate connection type (USB or Wireless).
Configure Settings: Follow on-screen instructions to complete setup.
Print Test Page: Verify the installation by printing a test page.
How do I get my Canon TS3522 online?
To get your Canon Pixma TS3522 online:
Turn on the Printer: Power up the printer and load paper and cartridges.
Connect to Wi-Fi: Use the printer’s control panel to select your Wi-Fi network and enter the password.
Install Software: Download and run the printer driver from the Canon website, choosing “Wireless” during setup.
Complete Setup: Follow the installation instructions and print a test page to confirm the connection.
This process will connect your printer to your network and enable wireless printing.